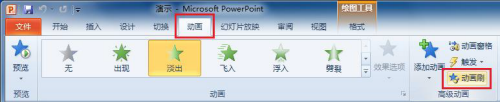PowerPoint 2010小技巧:利用动画刷快速设置PPT动画效果
时间:2012-05-11 07:18来源:未知 作者:cnppt 点击:
次
当你在制作PPT幻灯片时,费了很大的力气制作了一个漂亮的动画效果,如果你想让这个动画效果出现在另外一张PPT幻灯片中时,你是不是重复以前的步骤制作一个相同的PPT动画?今天CNPPT教大家一个既简单又省事的PPT技巧利用动画刷快速设置PPT动画效果。
好,下面请看正文,如何利用动画刷快速设置PPT动画效果;
大家还记得 Office 中的“格式刷”吗?它可以将一个对象的格式复制到其他对象上。在 PowerPoint 2010 中又新增了一个很有用的工具“动画刷”。我们可以利用它快速设置动画效果。
将PPT动画效果复制到单个对象上
如果 A 是一个已经设置了动画效果的对象,现在我们要让 B 也拥有 A 的动画效果,可进行如下操作:
-
单击 A 。
-
点击“动画”选项卡,再单击“动画”组中的“动画刷”按钮。或按快捷键 Alt+Shift+C。 内容来自dedecms
收起这个图片展开这个图片
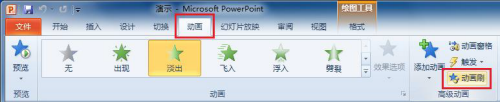
利用动画刷快速设置PPT动画效果
此时如果把鼠标指针移入幻灯片中,指针图案的右边将多一个刷子的图案。
收起这个图片展开这个图片

-
将鼠标指针指向 B,并单击 B。
-
B 将会拥有 A 的动画效果,同时鼠标指针右边的刷子图案会消失。
将PPT动画效果复制到多个对象上
如果 A 是一个已经设置了动画效果的对象,现在我们要让 B、C、D 都拥有 A 的动画效果,可进行如下操作:
-
单击 A。
-
点击“动画”选项卡,再双击“动画刷”按钮。此时如果把鼠标指针移入幻灯片中,指针图案的右边将多一个刷子的图案。
-
将鼠标指针指向 B,并单击 B。
-
B 将会拥有 A 的动画效果,鼠标指针右边的刷子图案不会消失。
-
对 C、D 重复步骤 3 和步骤 4。
-
单击“动画刷”按钮,鼠标指针右边的刷子图案消失。
织梦好,好织梦
动画刷工具还可以在不同幻灯片或 PowerPoint 文档之间复制动画效果。当鼠标指针右边出现刷子图案时可以切换幻灯片或 PowerPoint 文档以将动画效果复制到其他幻灯片或 PowerPoint 文档。
看了这篇《利用动画刷快速设置PPT动画效果》,在你今后制作PPT幻灯片时,是不是可以省事很多了呢?
|
(如果您觉得本站不错,请告诉身边的朋友,或转载到论坛、百度知道、贴吧等,记得带网址哟,不胜感激!)
http://www.cnppt.cn/ppt/jiaocheng/79.html
与“PowerPoint 2010小技巧:利用动画刷快速设置PPT动画效果”相关教程: